一、引言
随着数字化时代的来临,电脑实时录像已经成为我们日常生活和工作中不可或缺的技能,无论是为了制作教程视频、记录重要会议还是分享游戏过程,掌握电脑实时录像技巧都显得尤为重要,本文将针对初学者和进阶用户,详细讲解如何在往年(假设时间点,实际可根据当前时间调整)的12月27日进行电脑实时录像,确保每位读者都能轻松掌握这一技能,请跟随我们的步骤指南,一起开启学习之旅吧!
二、准备工作
在开始之前,请确保您的电脑满足以下条件:
1、安装屏幕录制软件,市面上有许多免费和付费的录屏软件可供选择,如OBS Studio、Camtasia等,您可以根据自己的需求选择合适的软件。
2、确保电脑配置良好,以便在录制过程中保持流畅。
3、关闭不必要的后台程序,避免录制过程中出现卡顿现象。
三、详细步骤
对于初学者和进阶用户,我们将分别介绍两种不同难度的实时录像方法。
方法一:适合初学者
步骤一:选择录屏软件,对于初学者来说,可以选择一些简单易用的录屏软件,如“屏幕录制大师”。
步骤二:下载并安装所选软件,在官方网站下载软件安装包,按照提示完成安装。
步骤三:启动录屏软件,打开软件后,选择录制模式(全屏或自定义区域)。
步骤四:开始录制,点击录制按钮,软件将开始捕捉您的屏幕画面,此时您可以打开需要录制的程序或游戏。
步骤五:结束录制,录制完成后,点击停止按钮,软件将自动保存录制的视频文件。
方法二:适合进阶用户
进阶用户可能需要更多高级功能,如自定义设置、音视频质量调整等,这里以OBS Studio为例进行介绍。
步骤一:下载并安装OBS Studio,在官方网站下载软件安装包,完成安装后启动OBS。
步骤二:设置录制参数,在OBS中,您可以自定义设置录制分辨率、编码器、比特率等参数,以确保录制质量。
步骤三:创建场景与源,在“场景”面板中创建您的录制场景,并添加需要录制的屏幕或窗口作为源。
步骤四:进行音频设置,在“音频”设置中,您可以调整麦克风和系统音频的输入设置,确保录制过程中声音清晰。
步骤五:开始录制,点击右下角的“录制”按钮,开始捕捉您的屏幕画面,此时您可以切换到需要录制的程序或游戏。
步骤六:结束录制并保存文件,录制完成后,点击右下角的“停止”按钮,OBS将自动保存录制的视频文件至您指定的文件夹中。
四、常见问题与解决方案
1、录制过程中出现卡顿现象:请确保电脑配置良好,关闭不必要的后台程序以释放资源。
2、录制视频质量不佳:适当调整录屏软件的参数设置,如分辨率、编码器、比特率等。
3、录制时声音不清晰:检查音频设置,确保麦克风和系统音频输入正常。
五、结语
通过本文的介绍,相信您已经掌握了电脑实时录像的基本技巧,无论是初学者还是进阶用户,都能轻松完成电脑实时录像任务,在实际操作过程中,如果遇到任何问题,请随时查阅本文的常见问题与解决方案部分,或者寻求专业人士的帮助,祝您录制顺利!如果您觉得本文对您有帮助,请点赞关注我们,谢谢!


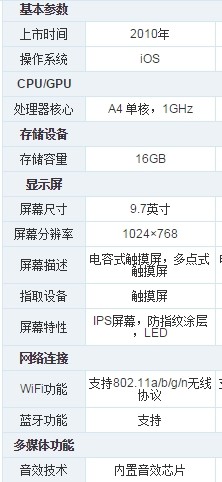
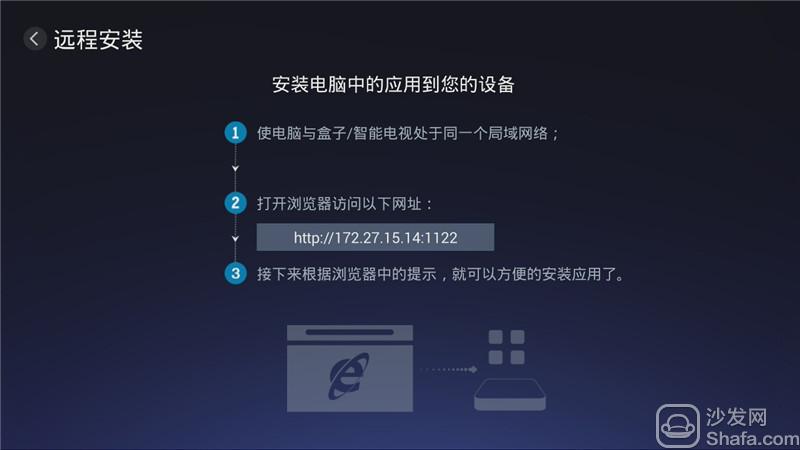


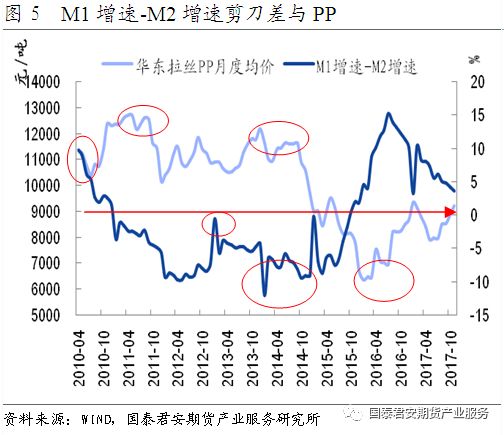





 蜀ICP备2022005971号-1
蜀ICP备2022005971号-1
还没有评论,来说两句吧...